언제나 여행 중.인 기분 좋은 사람의 이야기
삼성 기어 360(2017)으로 촬영한 360도 동영상과 사진 간단 전환 및 활용 방법 소개 본문

삼성전자에서 만든 기어 360 버전은 두 가지로
2016년에 만든 버전과 2017년에 만든 버전으로 구분이 된다.
기어 360과 유사한 360도 영상 촬영 기기는 2016년과 2017년에 잠깐 유행했던 것으로 기억된다.
당시에는 LG에서도 판매하였으나, 삼성전자에서도 2017년 버전 이후 더 이상 업그레이드된 기기는 생산하지 않고 있다.
나 역시 2017년 당시 호기심으로 구입하여 지금까지 사용하고 있지만,
실제 활용도는 그리 높지가 않다.
이유는 아마도 촬영된 사진의 화질과 활용도 부족이 가장 큰 문제이지 않을까...!
많은 분이 활용하는 기기도 아닌데도 오늘 이렇게 기어 360으로 촬영된 동영상ㆍ사진을 PC나 스마트폰으로 전환하는 방법과 활용 방법에 대해 정리하게 된 이유 배경은 어느 분께서 나의 블로그 포스팅을 보시고 사용법을 문의해 오셔서다.

사실 알고 보면 별것도 아닌데...
우리 주변에서도 새로운 기기를 처음 사용하시는 분들이 기기의 사용법을 잘 몰라 기기 때문에 스트레스를 받는 분들을 종종 볼 수 있다. 그래서 오늘은 혹시나 기어 360 사용법 때문에 스트레스받는 분들이 계실까 싶어 정리해보았다.

기어 360으로 촬영한 사진을 PC나 스마트폰으로 전환하는 방법은 두 가지
기어 360은 기기 단독으로 360도 영상과 사진 촬영하는 방법과
스마트폰에 기어 360 전용 앱을 설치하여 촬영하는 방법이 있다.
어떤 방법으로 촬영을 했든 간에...
기어 360의 메모리 카드에 저장되어 있는 360도 영상과 사진을 PC나 스마트폰에서도 보거나, 활용하려면 스티치 과정을 거쳐야 한다.
간편하게 스티치하는 방법은 두 가지다.
하나는 기어 360과 스마트폰을 블루투스로 연결하여 스티치하는 방법이 있고,
다른 하나는 기어 360을 PC에 연결하여 스티치하는 방법이 있다.
# 스티치란?
기어 360으로 촬영한 360도 영상과 사진 이미지를 삼성 기어 360 전용 프로그램이나 앱(어플)을 활용하여 PC나 스마트에서도 360도 영상과 사진으로 이미지를 볼 수 있도록 변환(스티치) 시켜주는 과정을 의미한다.
기어 360의 영상과 사진을 스티치 하지 않으면 그냥 어안렌즈 2개를 합쳐놓은 원본 이미지일 뿐이다.
이미지 합쳐주는 작업을 '스티치'라고 한다.
오늘은 기어 360과 스마트폰을 블루투스로 연결하여 스티치 하는 방법에 대해서 중점적으로 알아보고,
이어서 어떻게 활용할 것에 대해 알아보고자 한다.
기어 360과 스마트폰을 블루투스로 연결하여 스티치 하는 방법
기어 360과 스마트폰을 블루투스로 연결하여 스티치하는 방법...
5분만 따라 하면...
5분도 길다...
3분만 따라 하면 아재 만큼 할 수 있다~~. ㅎㅎ
#1. 기어 360과 스마트폰 블루투스 연결하고,동영상이나 사진 촬영하기

준비물은 기어 360과 기어 360 전용 앱(어플)이 설치되어 있는 스마트폰이다.

스마트폰에 삼성 기어 360 전용 앱을 실행하면,
화면에 앱이 실행되는 모습을 볼 수 있다.
오른쪽 그림은 아직 기어 360과 스마트폰이 블루투스로 연결되지 않은 상태의 앱 상태다.
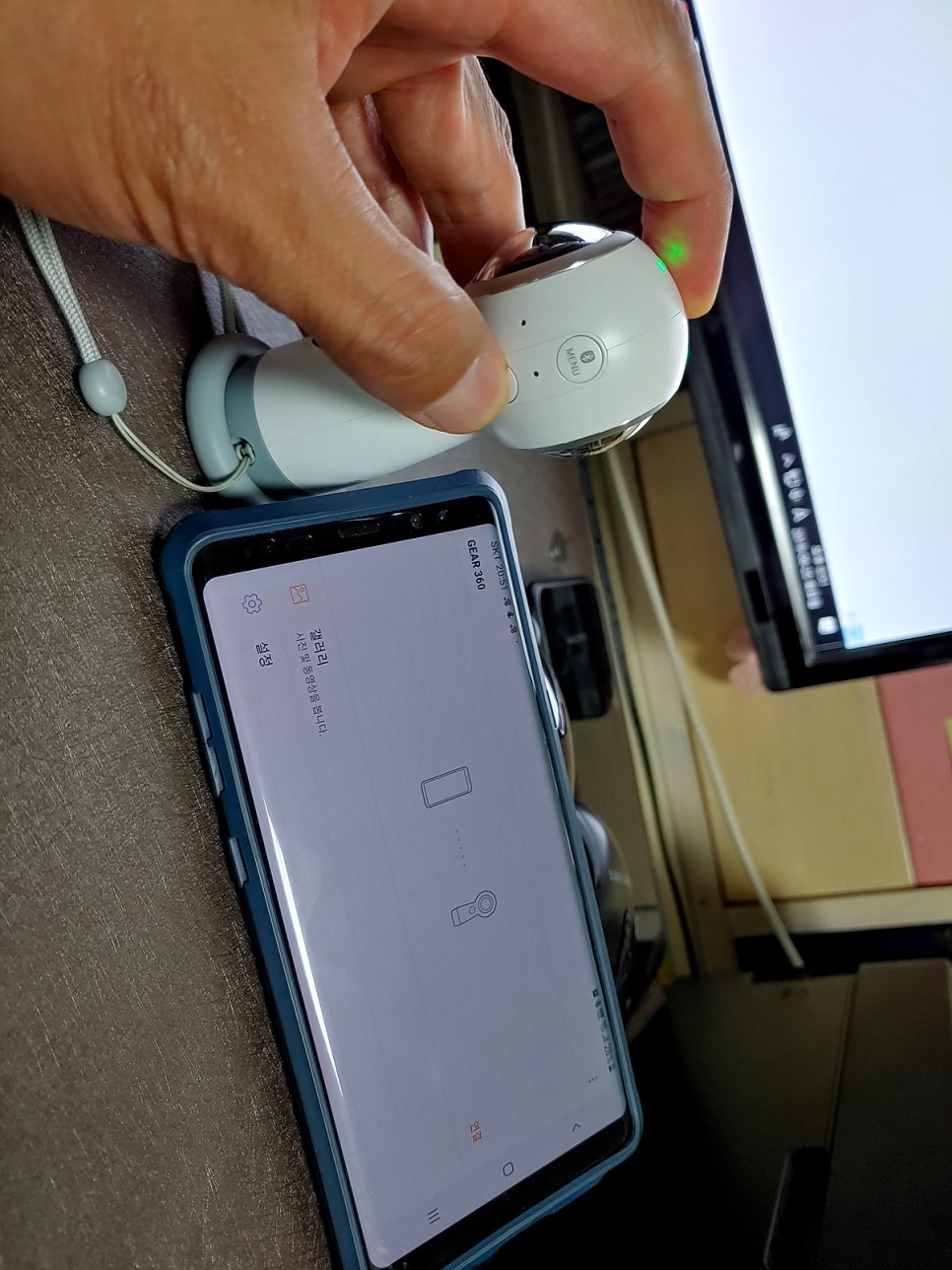

기어 360과 스마트폰은 블루투스를 통해서 연결되는데,
연결 방법은 먼저 기어 360 헤드 오른쪽에 있는 전원 버튼을 켠 다음은 스마트폰 앱의 연결 버튼을 클릭하면 된다.
이렇게 해서 두 기기가 연결되면 오른쪽 그림에서 보듯이 두 기기가 연결되었다고 안내 풍선이 나타나면서 기어 360 전용 앱의 메뉴도 갤러리와 설정 두 개에서 카메라, 갤러리, 라이브방송, 설정 4개로 늘어난다.
.
.
이렇게 해서 기어 360과 스마트폰을 연결했다면...
다음은 사진을 찍어보자.
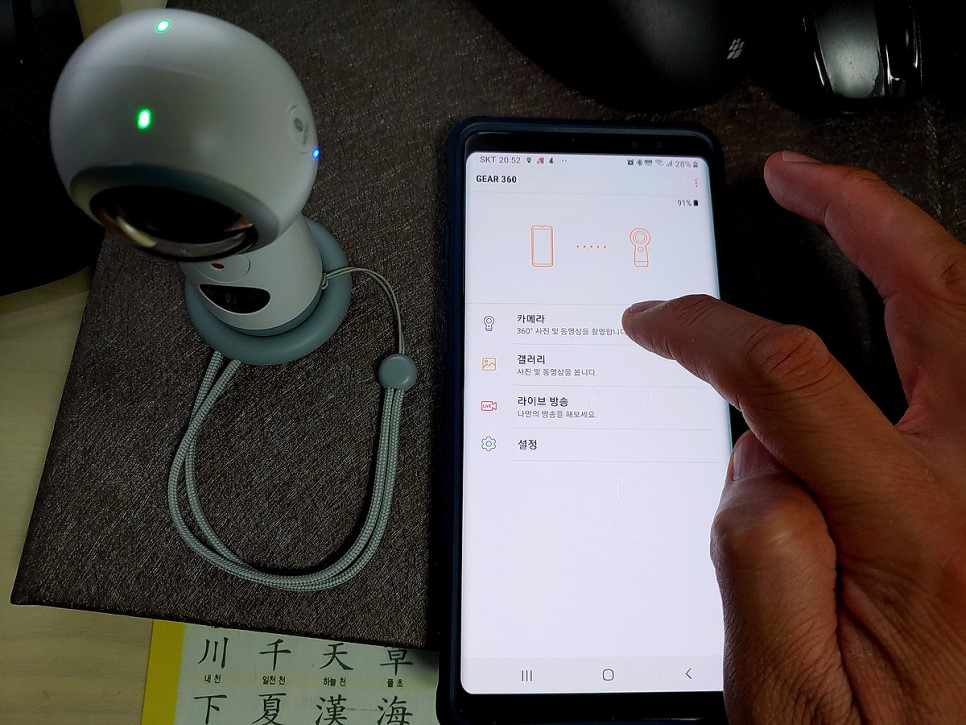

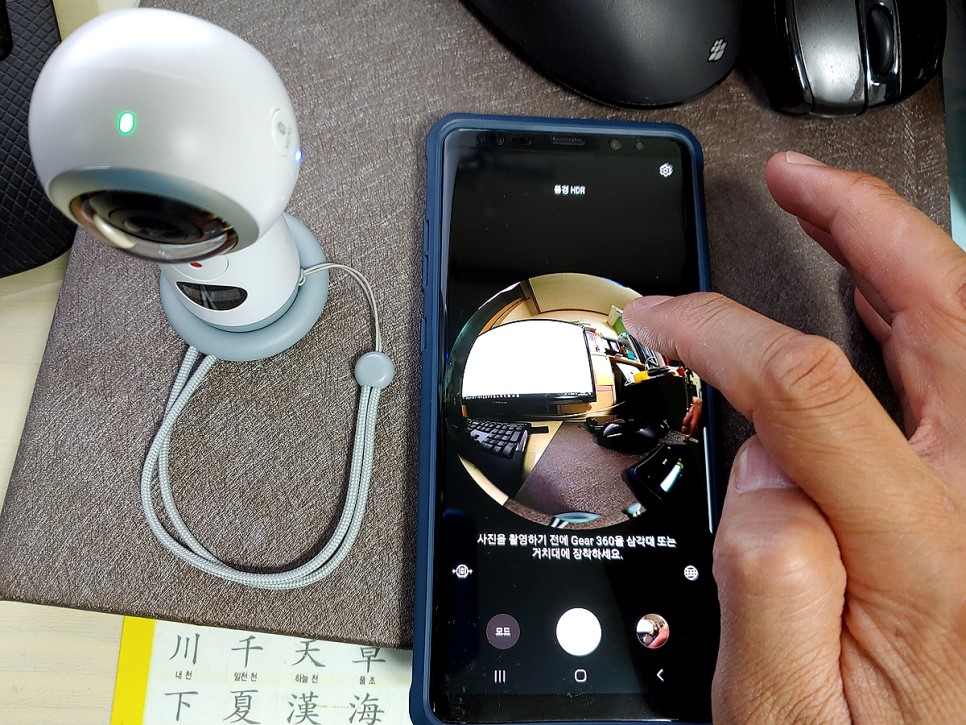
사진 촬영 방법은 기어 360 단독으로도 할 수 있지만,
지금은 스마트폰과 연결되어 있으니 스마트폰으로 촬영을 해보자.
먼저 기어 360 전용 앱 메뉴 상단의 카메라를 클릭하면 기어 360의 렌즈를 통해서 보는 영상이 스마트폰의 화면으로 시현된다.
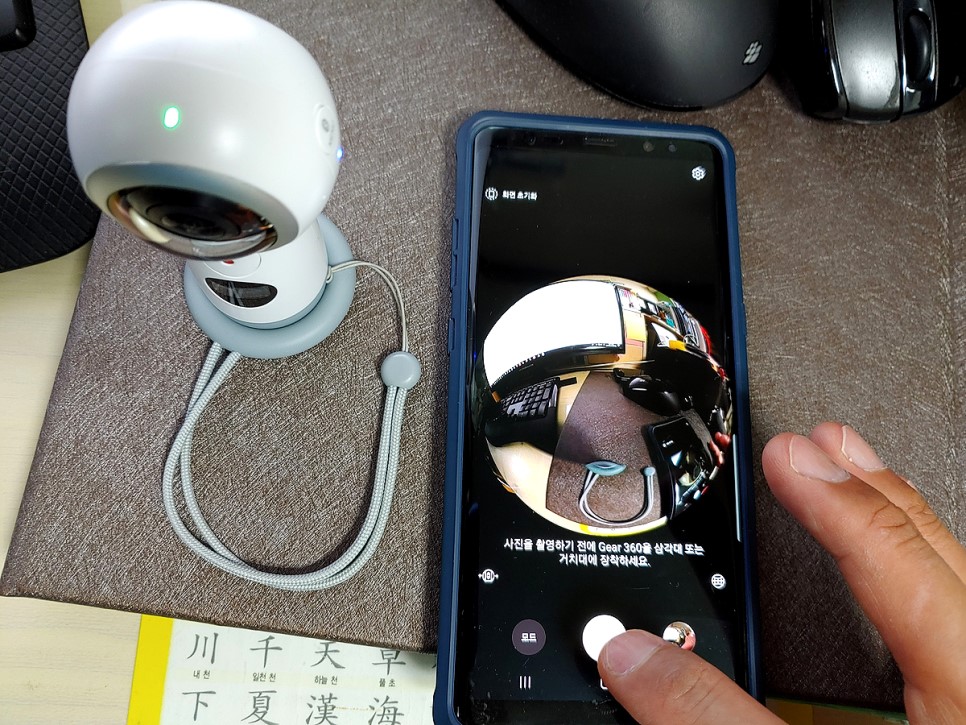

여기서 스마트폰 앱 하단에 있는(손톱 부분)을 클릭하면,
촬영이 된다.
동영상 촬영 방법도 촬영 모드를 변경하여 동일하게 촬영하면 된다.

촬영 전후 스마트폰 화면에 기어 360 렌즈를 통해서 보고 있는 영상을 볼 수 있는데,
이 영상을 돌려보면 기어 360의 렌즈가 바라보고 있는 곳이 어디인지를 알 수 있다.
이렇게 해서 촬영된 영상이나 사진을 보려면,
#2에서 계속 알아보자
#2. 촬영한 사진 스티치 하기

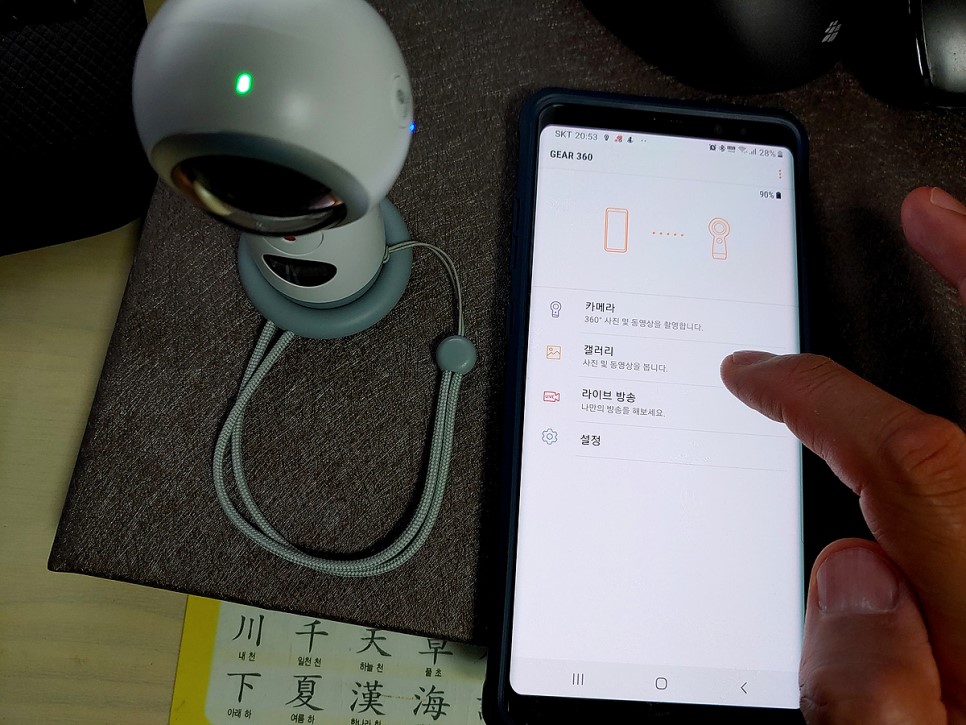
일반 스마트폰의 카메라 기능처럼 촬영 버튼 옆에 원으로 촬영되었음을 나타내는 부분을 클릭하거나,
아니면 촬영 모드 밖으로 빠져나와서 갤러리 메뉴를 클릭하면 된다.
.
.
위 두 가지 중 어느 것을 클릭했던...
왼쪽 방법으로 촬영한 사진을 바로 보고 싶다면 촬영 표시 원을 클릭하여 촬영한 사진 바로 보면 되겠지만,
설명의 진행 상 아래에서는 앱의 갤러리 메뉴를 클릭한 다음부터 설명을 이어간다.
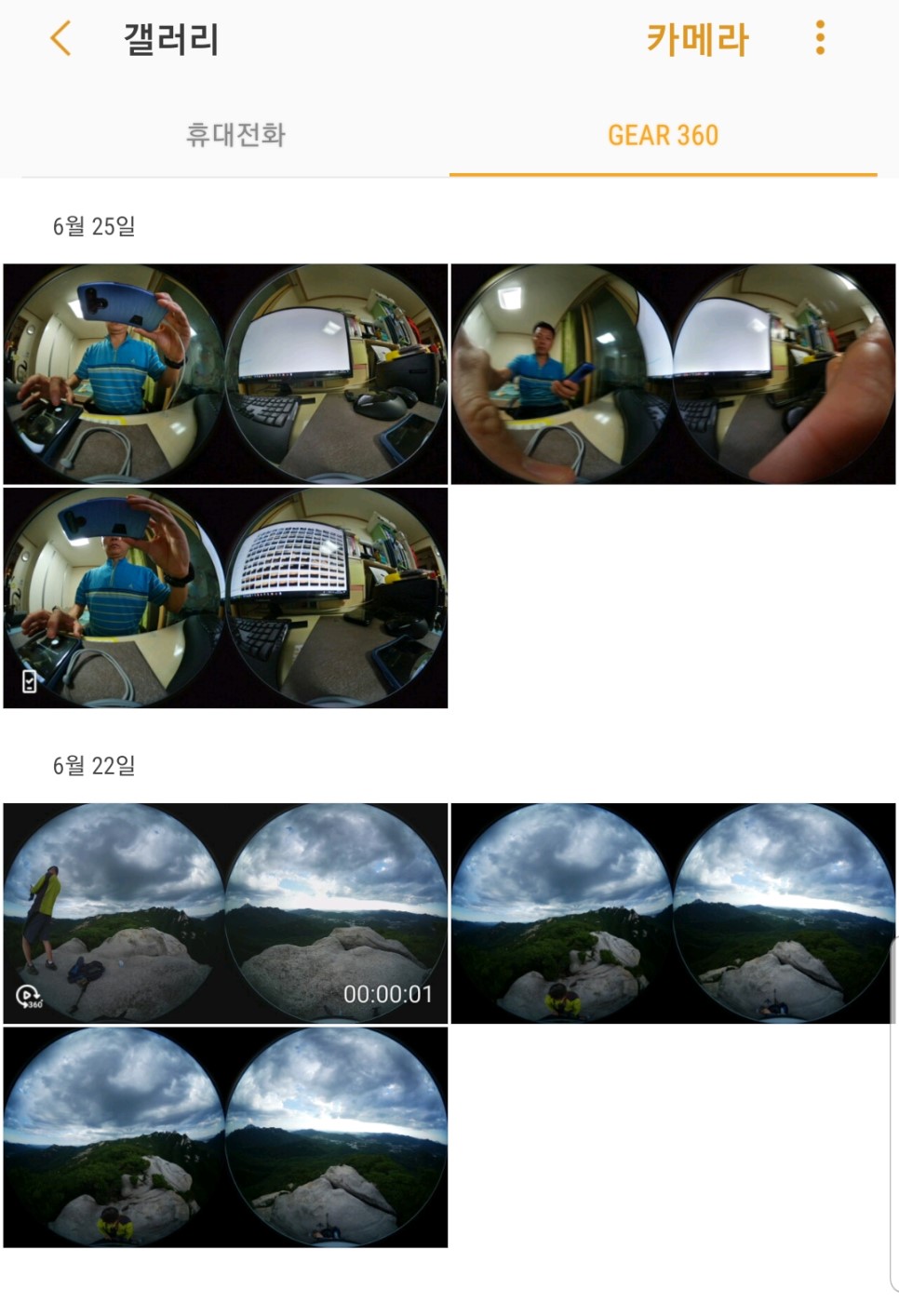

전용 앱의 갤러리 메뉴를 클릭하여 들어가면, 위 왼쪽 사진에서 보듯이 기어 360 메모리 카드에 저장되어 있는 전체 사진을 썸네일로 볼 수 있다.
오른쪽 사진처럼 손가락이 가리키는 썸네일 하나를 선택해보자.

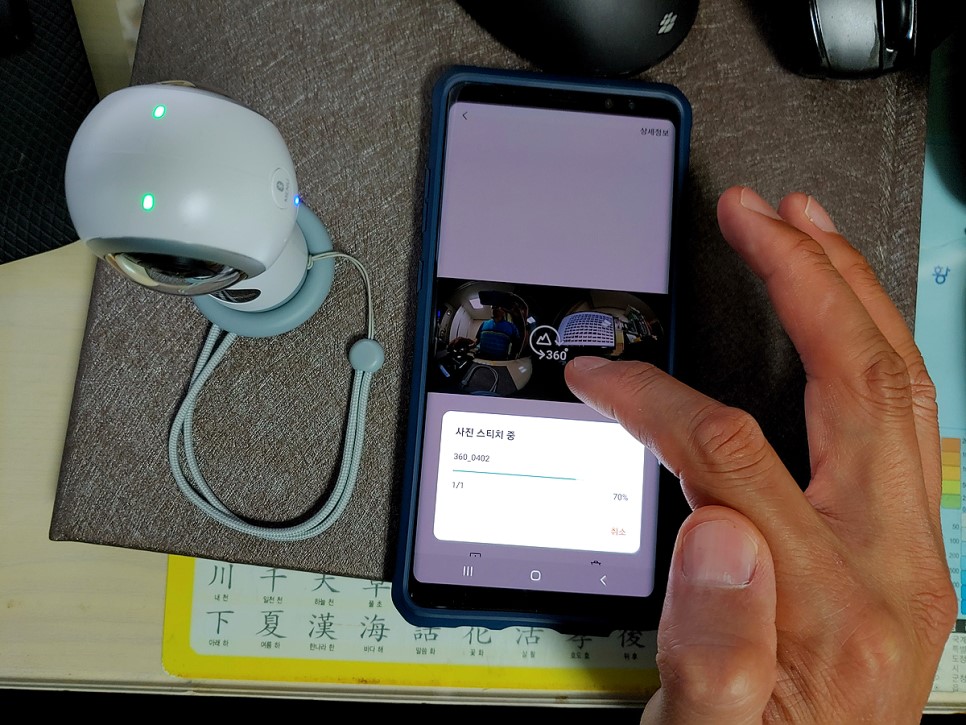
썸네일 하나를 클릭하면, 위 왼쪽 사진에서 보듯이 스티치 되지 않은 두 개 원과 원 안의 사진이 나타나는데,
사진 가운데 360이라고 적혀있는 화살표를 클릭하면 사진 시티치가 진행된다.
.
.
스티치 진행이 완료되면...
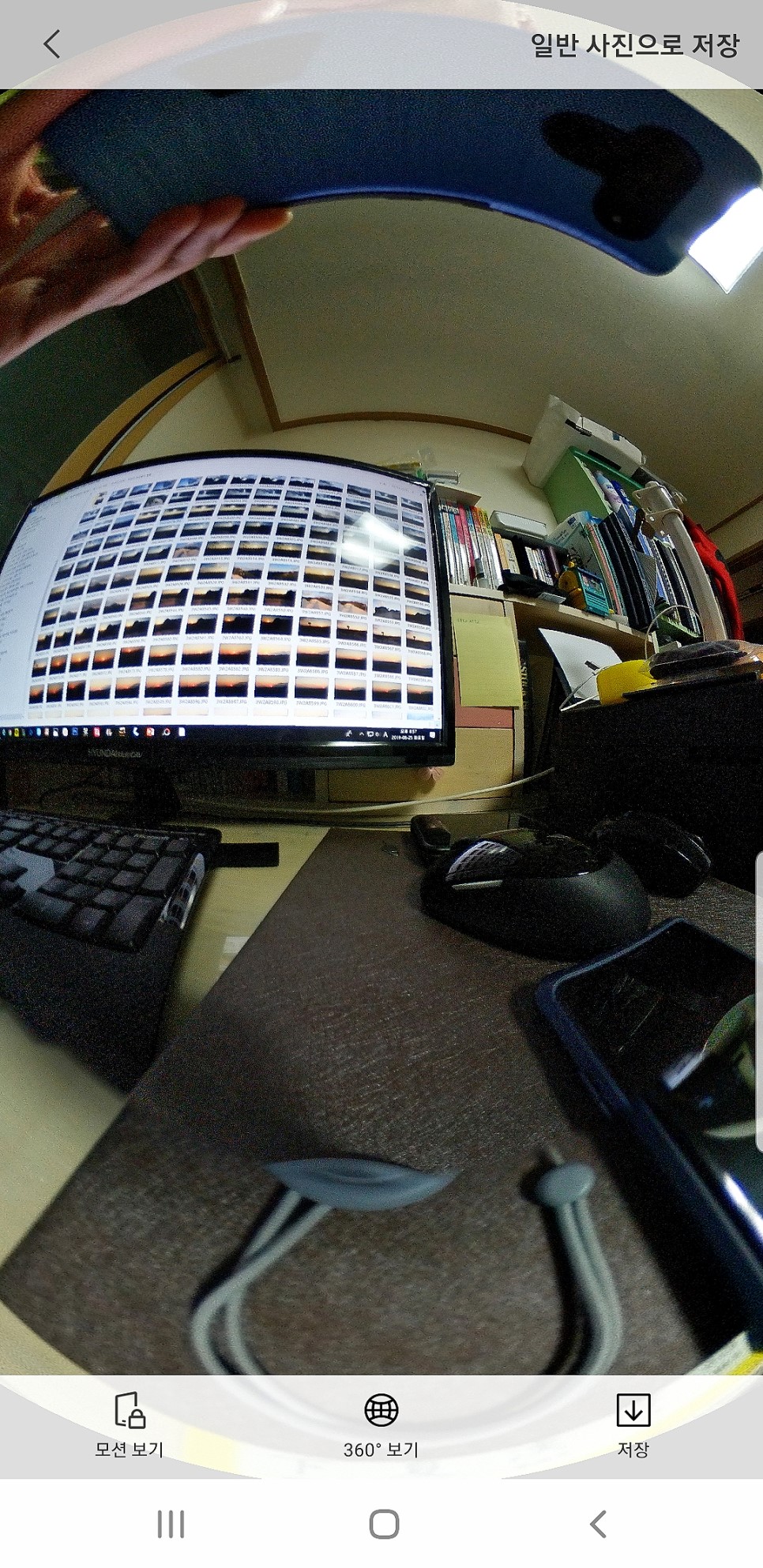
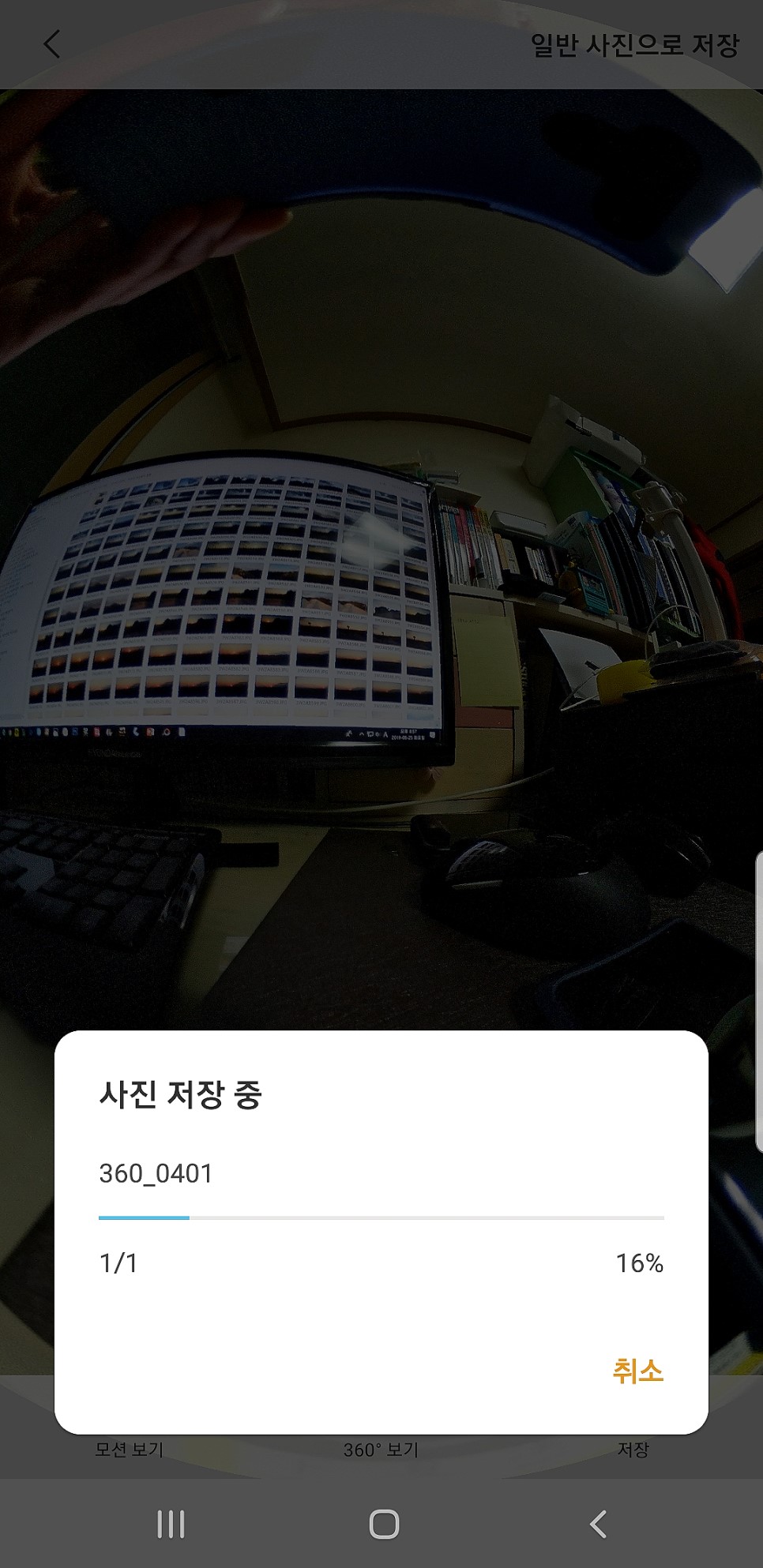
스마트폰 화면에 왼쪽과 같이 기어 360을 통해서 촬영된 영상이 나타나고,
이 영상을 왼쪽 화면 오른쪽 아래에 있는 저장 메뉴를 클릭하면,
기어 360 메모리카드에 있던 사진이 스마트폰 메모리로 저장된다.
#3. 촬영한 사진과 영상 확인하기

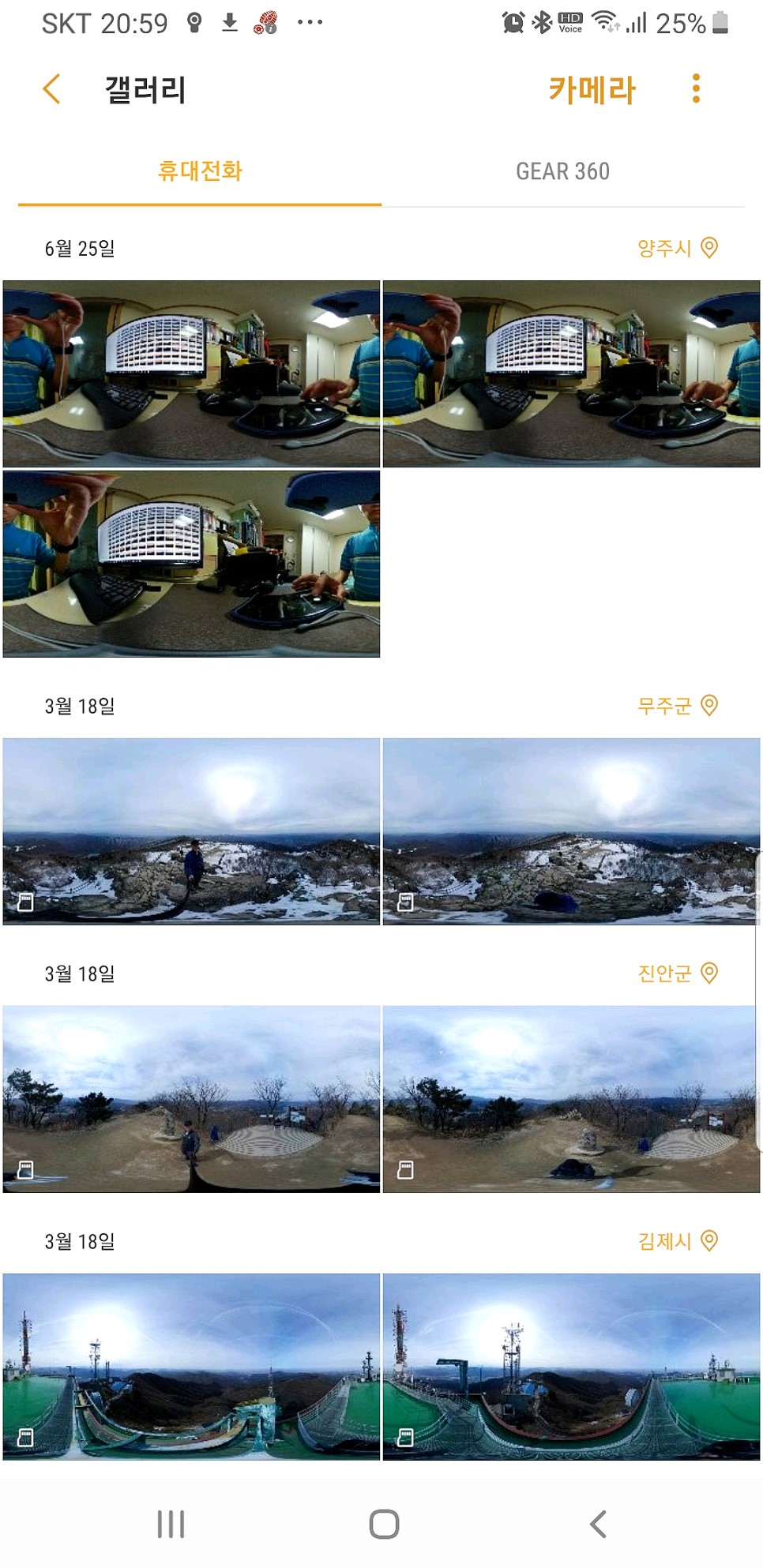
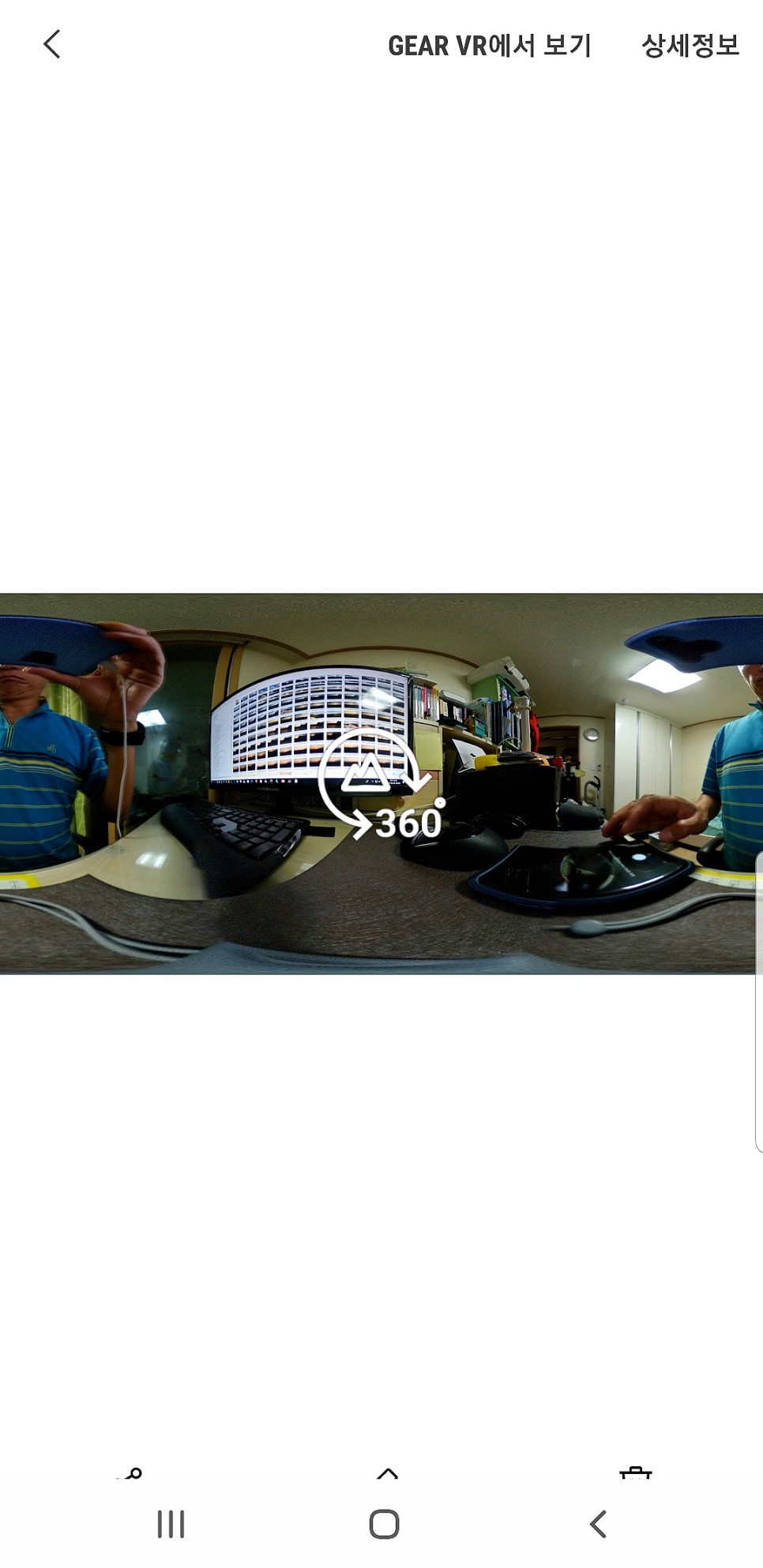
스마트폰의 기어 360 전용 앱 첫 화면으로 돌아가서...
갤러리 메뉴를 클릭하면 가운데 사진처럼 기어 360 메모리에 저장되어 있는 영상과 사진들이 스티치 과정을 통해 스마트폰 메모리로 저장된 썸네일들을 볼 수 있다.
이 중의 하나를 클릭하면, 오른쪽 사진과 같은 화면으로 전환되고,
오른쪽 사진의 360 화살표를 클릭하면,
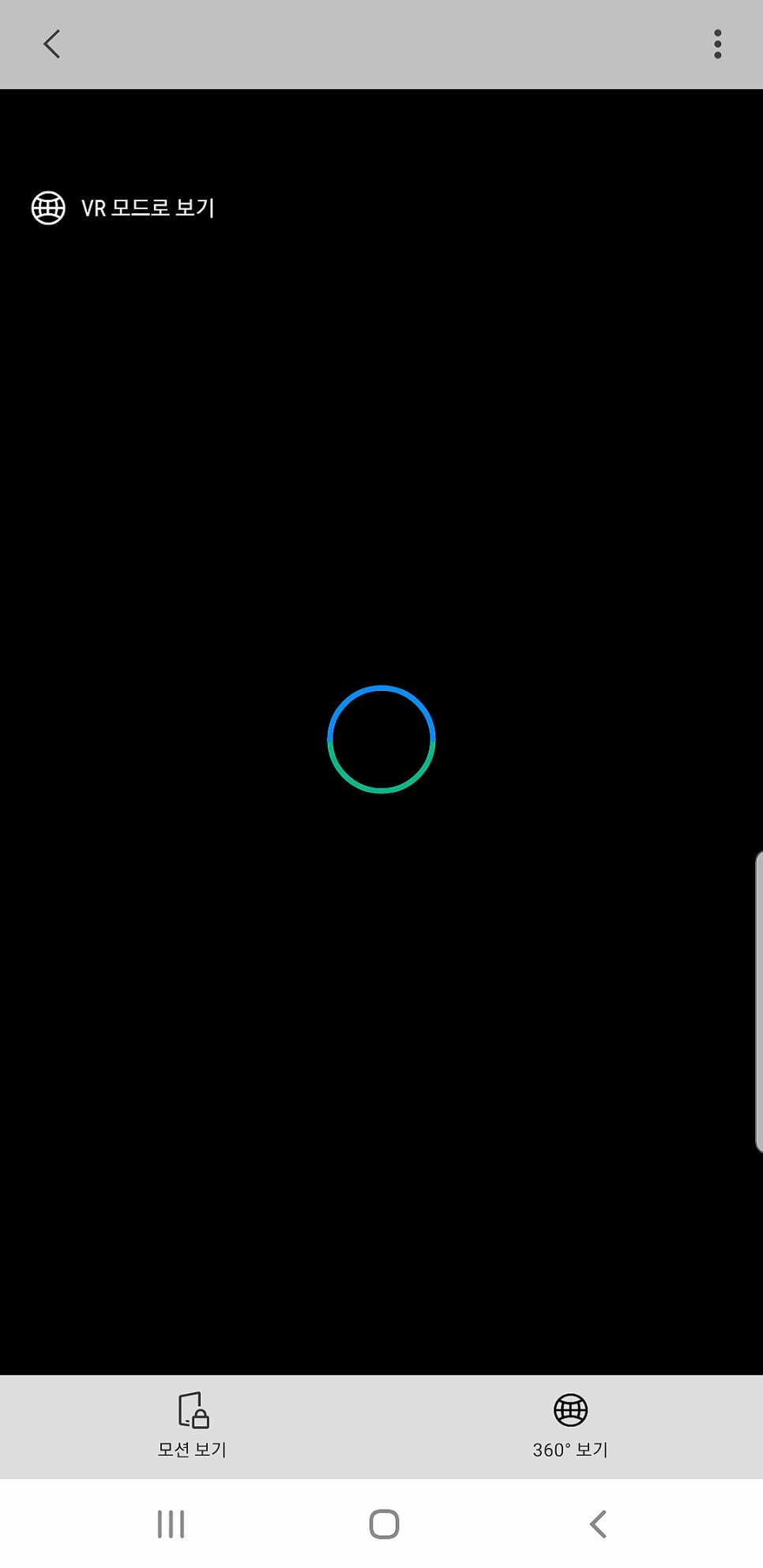
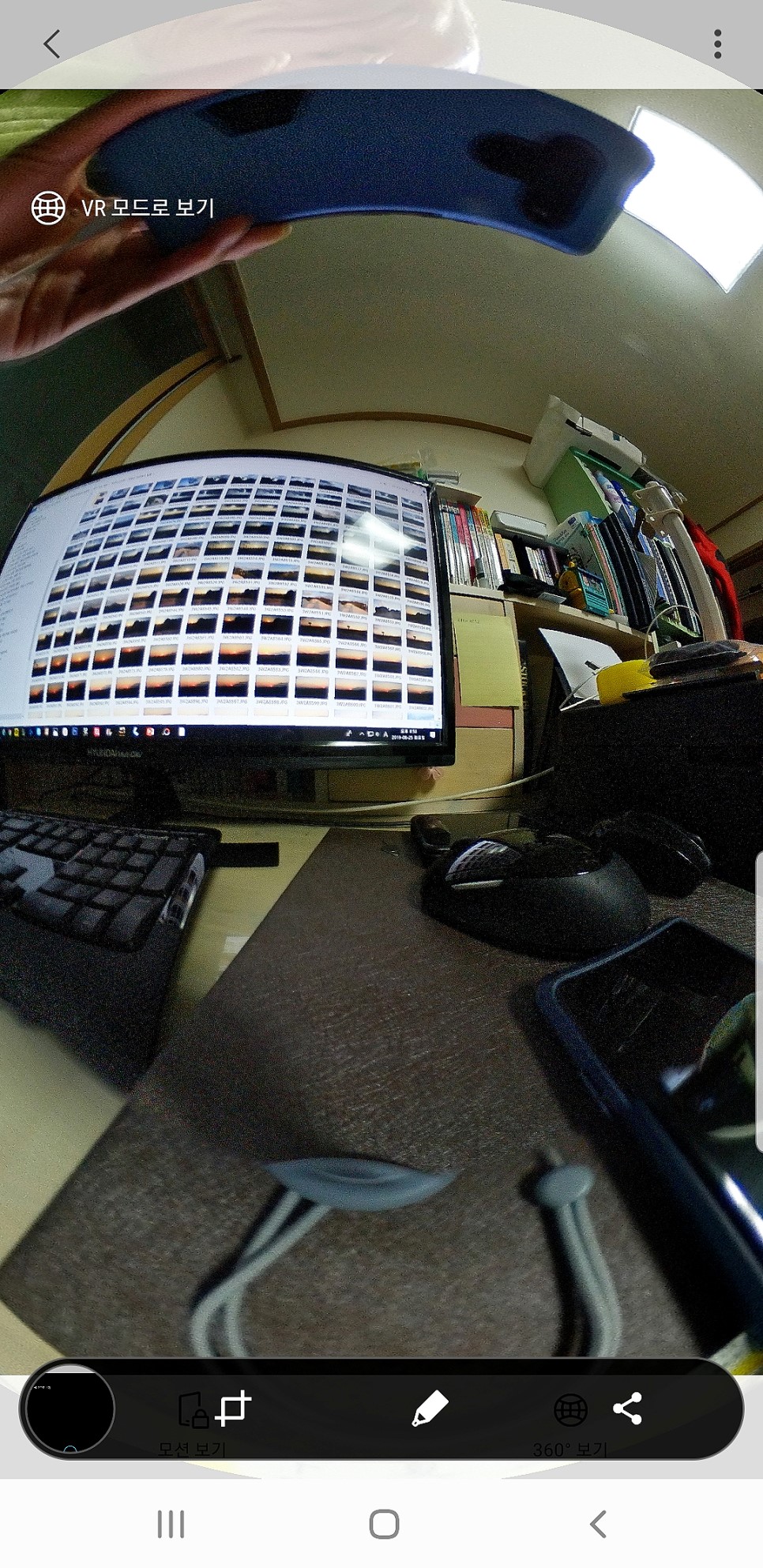
위 사진과 화면이 전환된다.
이렇게 저장된 영상과 사진이 제대로 스마트폰에 저장되었는지 아래에서처럼 확인해보자.

스티치를 통해 스마트로에 저장된 영상과 사진을 옆으로 늘려도 보고, 360도 돌려도 보고해서
영상과 사진의 이상 유무를 확인하면 된다.
.
.
로딩중입니다.
기어 360으로 촬영한 사진의 예를 포스팅을 통해서 한 번 봐보자.
확대 후 마우스로 돌려가면서 보면 된다.
기어 360과 스마트폰을 연결하여 360도 영상이나, 사진을 촬영 후 스티치를 통해 완성한 사진을 스마트폰에 저장하는 과정 설명은 여기까지이다.
이렇게 스마트폰에 저장된 영상과 사진을 어떻게 활용할 것인가는 아래에서 계속 알아보자.
특히, 360도 영상과 사진을 네이버 블로그에 포스팅하고자 한다면 아래 액션 디렉터 설명과 연결되어 있는 링크를 클릭하여 자세한 내용을 확인하면 된다.
* 참고로 다음 블로그나 티스토리에서는 360도 영상과 사진이 지원되는지 알아보지 못했다.
기어 360과 PC를 연결하여 액션 디렉터를 활용하는 방법
기어 360과 PC를 연결하여 360도 영상과 사진을 스티치하고 저장하는 방법은
아래 포스팅 링크에 자세히 소개하고 있는 설명을 대체한다.
네이버 블로그에 기어360(2017)로 촬영한 306도(VR) 동영상과 사진 올리기 #1
네이버 블로그에 기어360(2017)로 촬영한 306도(VR) 동영상과 사진 올리기 #1
어제 산행을 하면서 큰 맘(?) 먹고 새로 장만한 기어360(2017)로 촬영한 동영상과 사진을 블로그에 올리려...
blog.naver.com
네이버 블로그에 기어360(2017)로 촬영한 360도(VR) 동영상과 사진 올리기 #2
네이버 블로그에 기어360(2017)로 촬영한 360도(VR) 동영상과 사진 올리기 #2
기어360으로 촬영한 360도 동영상과 사진 블로그에 올리기 두번째 이야기... 이번에는 360도 사진 올리는 ...
blog.naver.com
360도 영상과 사진 활용 방법
개인적으로 생각했을 때 기어 360 같이 360도 영상과 사진을 촬영할 수 있는 기기가
대중화되지 못한 이유 중 가장 큰 원인이 바로 활용성의 문제 이지 않을까 생각해 본다.
다시 이야기해서 호기심 많은 일부 마니아가 아니고는 일상에 크게 활용되는 못한다는 것이다.
그럼에도 활용할 수 있는 분야를 알아본다면...
몇 가지를 소개해본다.
1. 블로그 활동을 한다면, 블로그 포스팅에 소소한 재미를 가미하여 활용하는 방법이다.
- 블로그 포스팅에서도 일부의 블로거들은 가끔 활용하는 것을 볼 수 있는데,
그리 많은 분들이 활용하지는 않는 듯하다.
- 특히, 네이버를 제외한 다음이나, 티스토리에서는 360영상과 사진을 탑재할 수 있는 기능이
없는 듯하다. 필자도 티스토리에 글을 발행하지만, 이런 기능을 보지 못했다.
2. 가장 일상적인 방법으로 기어 360으로 촬영한 영상과 사진을 스마트폰이나, 태블릿의 메모리 또는
외장 메모리에 저장해두고 가끔 한 번씩... 추억이 생각날 때 전용 앱을 통해서 보는 방법이다.
* 이 또한 전용 앱이 아니라면 360도로 촬영된 영상과 사진을 제대로 볼 수가 없다.
3. VR기기가 있는 분이라면 한 번 활용해볼 만하다.
- 스마트폰에 저장되어 있는 360도 사진과 영상을 VR과 연결하면 3D 입체로 감상할 수 있다.
- 그러나 VR기기를 새로 구입해야 하는 부담이 있으며,
필자도 VR기기가 있지만, 아직까지 가정에서 제대로 활용되기란... 시기 상조인 것 같다.
4. PC에서 360도 영상과 사진을 볼 수 있는 프로그램을 설치하고 활용하는 방법이다.
- PC용 기어 360 전용 프로그램인 액션 디렉터를 활용하는 방법이 있을 것이나,
- 또 다른 360 뷰 프로그램이 있는지는 모르겠다.
만약 360도 영상과 사진을 볼 수 있는 프로그램이 있다면 이것도 하나의 활용 방법이 되지 않을까!
마 치 며. . .
필자도 호기심으로 2년 전에 구입하여 가끔 산행을 할 때라던가,
아니면 다른 어떤 목적이 있을 때 한 번씩 사용을 하기는 하지만 활용도가 그리 많은 편은 아니다.
삼성전자에서 더 이상 업그레이드된 제품을 생산하지 않는다는 의미에서도 알 수 있지만...
아직까지는 일부 마니아들에 의해서만 사용되는 정도의 기기이지 않을까 생각해본다.
.
.
.
감사합니다.

'제품리뷰' 카테고리의 다른 글
| 갤럭시 노트20 카메라 등의 스펙과 예상 출시일 (0) | 2020.06.15 |
|---|---|
| 상품리뷰LG V50 ThinQ 카메라 성능 비교 #2 "타임랩스 영상, 360도 파노라마 사진(삼성 갤럭시 노트 8, 갤럭시 기어 360(2017) - 도봉산 여성봉에서) (0) | 2019.06.23 |
| LG 유플러스 5G 속도 비교하기 : #서울편 "서울의 통신 3사 5G 속도 비교하기" (0) | 2019.06.16 |
| LG 유플러스 5G 속도 체험하기 : #서울편 "LTE 속도 대 5G 절대 속도 비교하기" (0) | 2019.06.16 |
| LG U+ 5G 유플레이어스 (U+프로야구 5G 분야), LG V50 ThinQ, V50 듀얼스크린, Pico U VR헤드셋 개봉 및 최저 요금제 소개 (0) | 2019.06.16 |




